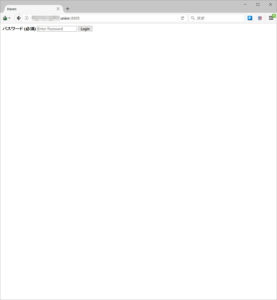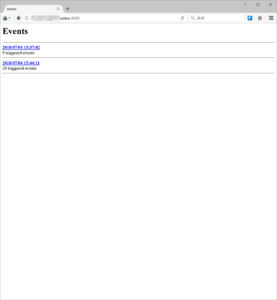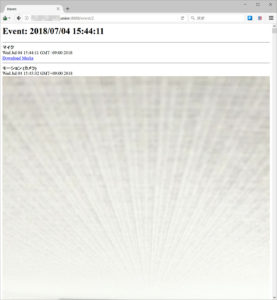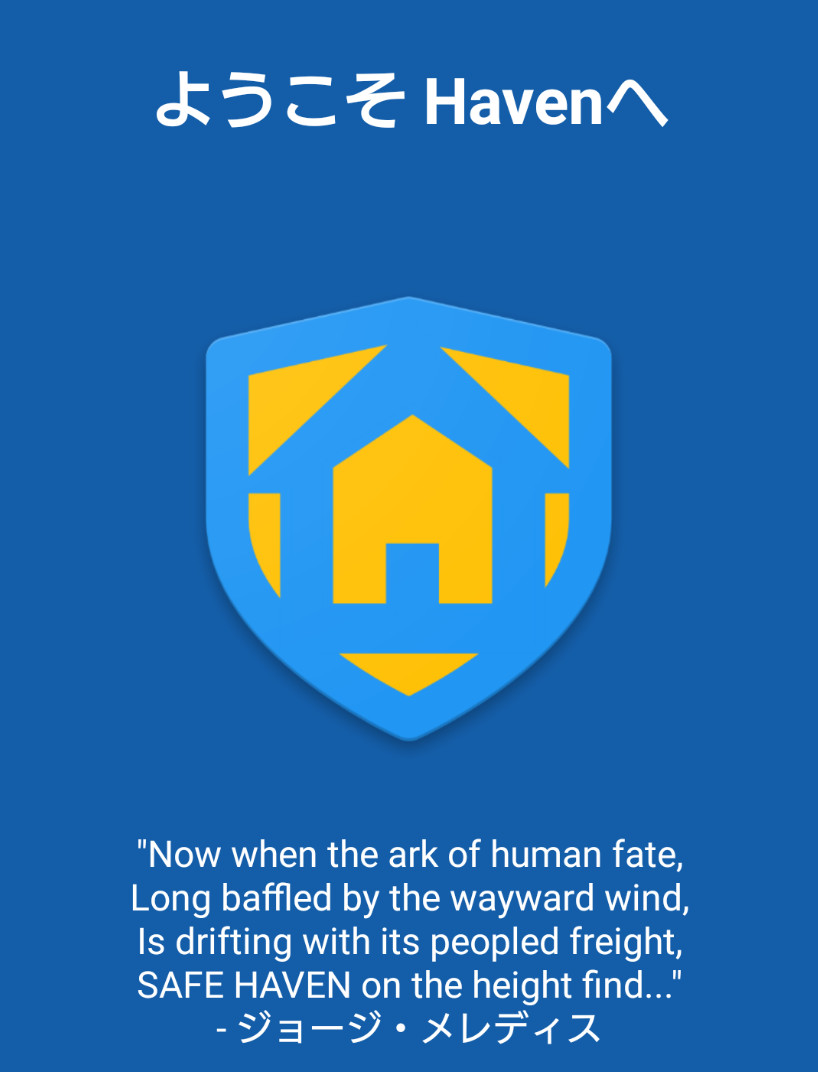
今夜の「ほんまでっか!?TV」の放送でスマホのアプリを紹介しました。
諸事情がありスタジオでのデモやスクリーンショットなどを紹介することができませんでした。また、テレビ、番組の時間の都合上、1つの話題を深く掘り下げられずオンエアとなるケースもあります。番組をご覧いただいた方の中に自分でも使ってみたいと思った方も少なからずいらっしゃるかもしれません。そこで、今回のエントリでは、紹介したアプリをインストールから設定までを簡単に紹介します。ちなみにアプリのインターフェイスや設定項目の多くは日本語化されております。
まず、今回取り上げたスマホのアプリは、「Haven: Keep Watch」(以下、「Haven」)というもので米国家安全保障局(NSA)による米国人の携帯電話への監視活動を内部告発したエドワード スノーデン氏が、理事を務める「Freedom of the Press Foundation(報道の自由財団)」と「Guardian Project」が協力し開発されたAndroid向けのものです。このアプリの目的は、スマホのセンサーを利用して「動き」「音」「振動」などを検知することで予期せぬ、もしくは望まない侵入者から警備することです。例えば、ホテルに滞在中、外出をする際に「Haven」をインストールし、有効にしたスマホを部屋に置いておき、部屋に戻ってきてからログを確認することに使えます。また、スマホとSIMを複数持っている場合は、持ち出しているスマホに検知した内容を通知することも可能です。また、追加のアプリが必要となりますが外出先から部屋に設置しておいたスマホにアクセスすることで安全にログの内容を確認することも可能となります。
【インストール】
「Haven」は、「Google Play」より無料でダウンロード、利用することが可能です。
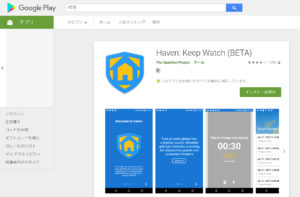
他のスマホアプリと同様にインストールし、起動をすると初期設定画面になります。こちらは解説を含め5つのページとなっています。3ページ目と5ページ目に以下のような表示がされるのですがここでは一旦設定は行わず次のページにスライドします。
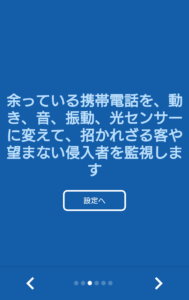

スライドが終わると以下のような表示となります。
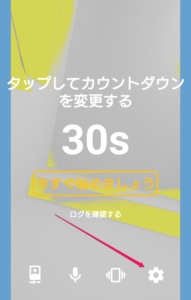
しかし、細かい設定を行っていないため、画面にある「今すぐ始めましょう」はタップせずに歯車のアイコンをタップして設定を行っていきます。
【各種設定項目の解説】
設定画面を開くと様々な設定項目が表示されます。ここからはそれらの中からボクが手を加えた箇所について解説を行っていきます。
■開始遅延時間
こちらは、先ほど少し見た「今すぐ始めましょう」ボタンを押してから、アプリによる検知を開始するまでにどれくらいの時間的猶予を設けるかということを設定できます。設定する際には設定項目をタップした後、以下のように時間、分、秒を細かく設定することが可能です。あまり短く設定している場合は、アプリに自分自身が検知されることになりますのでそちらを避けられるような時間的猶予を設定することが望ましいと言えます。
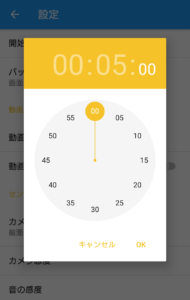
■センサー
・カメラ選択
スマホのどのカメラを検知に利用するか。またはカメラを利用しないかを設定します。

・カメラ感度
どの程度の変化を検知するかといった感度を設定します。
変化を認められたところは黄色く表示されますのでそちらを参考に調節をするのですがそこまで細かく設定をしなくてもデフォルトの状態できちんと検知できているという印象を受けました。検知された場合は画像でその状態を保存してくれます。
・音の感度
どの程度の音の大きさで検知するかといった感度を設定します。
現在の音がどれくらいかということを数字と簡単な波形でしましてくれているのでそちらを参考にどれくらいであれば検知するかを設定します。
こちらも「カメラ感度」と同様に検知した音声を録音し保存してくれます。ただし、使ってみた印象としては音を検知してから録音が開始されるまでには若干の時間のラグがあるようでした。
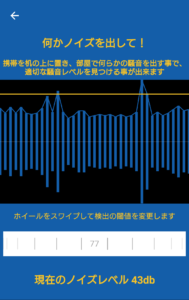
・動きの感度
どの程度、スマホ本体が振動すると検知するかといった感度を設定します。
こちらも他の感度設定と同じく実際に振動させてみて値を設定するとよいかと思いますが移動させるとカメラでの検知もされますのでデフォルトの設定でもよいかと思いました。細かい振動も検知したい場合は設定を変更すると良いと思います。
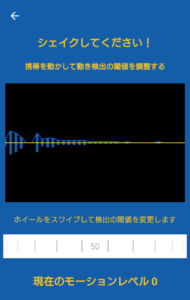
■通知
・ショートメールで警告を送信
こちらをオンにすることで前述した「センサー」で検知した際ショートメール(SMS)を用いて任意の電話番号に通知を行うことが可能となります。
ただし、こちらを利用するには設置するスマホに有効なSIMが挿入されている必要があります。
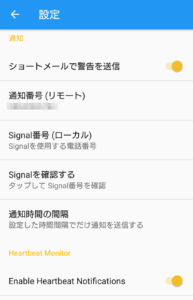
・通知番号(リモート)
「ショートメールで警告を送信」の送信先電話番号を設定します。
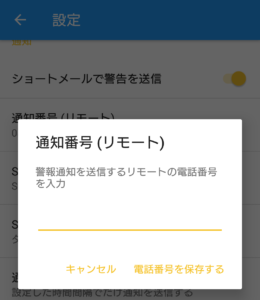
上記以外に「Signal」というアプリに通知する方法もありますが、ほぼ同様の方法で設定可能であるためこちらでは割愛いたします。
通知された際には以下のような通知が行われます。
ここでの通知先は、「iPhone」にしました。以下は「iPhone」と「Apple Watch」の「メッセージ」アプリの通知画面です。
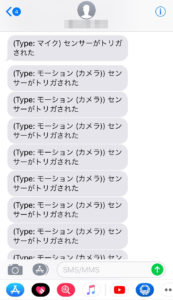
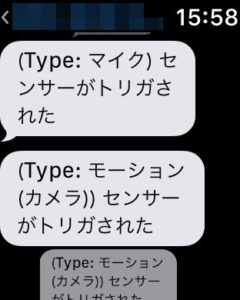
■Heartbeat Monitor
・Enable Heartbeat Notifications
こちらをオンにすることでアプリケーションが動作しているかどうかを監視し、動作していることを設定した連絡先に通知を行うことが可能となります。

・Monitor Time Interval
前項の通知を行う感覚を設定します。

こちらの通知は以下のように通知が行われます。
ここでの通知先は、「iPhone」にしました。以下は「iPhone」と「Apple Watch」の「メッセージ」アプリの通知画面です。
(ハートがHeartBeat通知がされている箇所です)
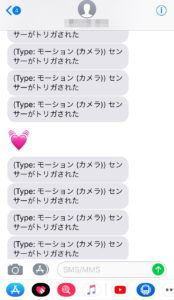

上記内容の設定が完了したら検知を有効にし、設置するだけです。
開始されると画面に「アクティブ」と表示されたら検知が開始されています。
【ログの確認】
検知したログと検知した際の画像や音声については「Haven」がインストールされたスマホ内に保存されます。
検知を有効にして、外出し、戻ってきたときには画面に表示されている「取り消し」をタップします。するとログを確認する画面になります。
(再度、検知を開始する際は、画面に表示されている)右向きの三角をタップすることでできます。)
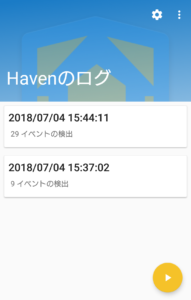
検知を開始してから、取り消すまでを1にまとめたログとなります。内容を参照するには該当するログをタップすることで確認できます。
マイクによる検知であれば、その際の音声を聴くことができ、カメラによる検知であればその際に撮影された画像を参照することが可能です。
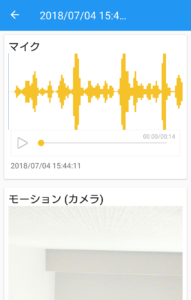
【リモートアクセス】
「Haven」単体では実現できないのですが、「Orbit」という「Tor」ネットワークを利用するアプリをインストールすることで「Haven」をインストールされているスマホへ、外出先から同じく「Tor」ネットワークを経由させることで、リモートからアクセスすることが可能となります。(SIMは必要です)リモートアクセス機能を有効にするとそのスマホ内で「Orbit」がインストールされていなければインストールを促してきます。そこでインストールすればこの機能を利用することができ、すでにインストールされている場合は、「Orbit」が起動し「Tor」ネットワークに接続され、サービスアドレスが取得され表示されます。
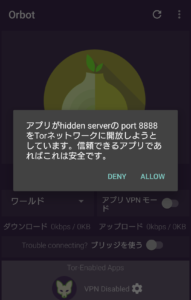
そして、そのアドレスへアクセスし、ログを確認する際に利用するパスワードを設定します。
これで、リモートから「Tor Browser」などでスマホ内のログを確認できるようになります。
以下は、リモートの「Windows」PC内の「Tor Browser」からスマホ内のログを確認した際の画像です。
メモは以上です。